معرفی تکنولوژی های مربوط به اتصال
امروزه با افزایش روز افزون قدرت پیشرفت تکنولوژی های هوشمند سازی و اتوماتیک میبینم که بسیاری از وسایل را میتوان به شیوه ها گوناگون و با وسایل مختلف کنترل کرد یکی از وسایلی که بسیاری از این تکنولوژی ها را در خود جای داده است تلفن های همراه هستند که امکان اتصال به دستگاه ها از جمله کامپیوتر و تلویزیون و حتی دیگر وسایل خانه را دارند و زندگی راا بیش از پیش به خود وابسته میکند این وابستگی همزمان آسایش را با خود به همراه می آورد. در ادامه سعی میکنیم شیوه اتصال گوشی به کامپیوتر و تلویزیون و ساعت هوشمند و هدفون را باهم بررسی کنیم.

آموزش تصویری اتصال گوشی به کامپیوتر
استفاده از کابل USB برای اتصال گوشی اندروید به رایانه آسان است و به شما امکان می دهد ر فایلی را انتقال دهید البته . با استفاده از این اتصال نمی توانید Android خود را از راه دور کنترل کنید.
ابتدا انتهای کابل micro-USB را به تلفن خود و انتهای USB را به رایانه متصل کنید.
مرحله 2. وقتی Android خود را از طریق کابل USB به رایانه متصل می کنید اعلان اتصال USB را در قسمت اعلان های گوشی خود مشاهده خواهید کرد. روی اعلان ضربه بزنید سپس روی انتقال پرونده ها ضربه بزنید.

مرحله 3. در رایانه خود اعلانی را مشاهده خواهید کرد که در آن می خواهید با دستگاه USB جدید چه کاری انجام دهید. این اعلان را انتخاب کنید.

مرحله 4. با این کار پنجره ای باز می شود تا نحوه استفاده از دستگاه را انتخاب کنید. برای مشاهده پرونده ها باز کردن دستگاه را انتخاب کنید.

مرحله 5.اکنون هنگامی که Windows Explorer را باز می کنید This PC را انتخاب کنید و دستگاه خود را در دسترببینید . دستگاه را برای گسترش آن انتخاب کنید و تمام پوشه ها و پرونده های تلفن خود را مرور کنید.

اتصال تلفن همراه به PC از طریق بلوتوث
برای اتصال باید بلوتوث را در هر دو دستگاه فعال کنید. بلوتوث را در Android یا iOS فعال کنید.
مرحله 1. در اکثر تلفن های اندرویدی نماد ضامن بلوتوث را در منوی کشویی تنظیمات سریع مشاهده خواهید کرد. برای دسترسی به این مورد از بالای صفحه دو بار انگشت خود را به پایین بکشید یا یک بار با استفاده از دو انگشت خود را به پایین بکشید. سپس روی آیکون ضربه بزنید تا بلوتوث تغییر حالت دهد یا آن را طولانی فشار دهید تا گزینه های بلوتوث باز شود. برای دسترسی به تنظیمات بلوتوث می توانید به قسمت تنظیمات> دستگاه های متصل نیز بروید.


مرحله2. بلوتوث را در ویندوز فعال کنید
بیشتر لپ تاپ های مدرن ویندوز دارای بلوتوث داخلی هستند اما همه دسک تاپ ها از این ویژگی برخوردار نیستند. اگر رایانه شما از آن پشتیبانی نمی کند می توانید یک آداپتور بلوتوث ارزان قیمت خریداری کنید تا به راحتی کار کند. در ویندوز 10 به Start> Settings> Deuts> Bluetooth و سایر دستگاه ها مراجعه کنید. اگر بلوتوث خاموش است آن را روشن کنید. سپس افزودن بلوتوث یا دستگاه دیگر را انتخاب کرده و دستورالعمل ها را برای جفت شدن تلفن خود دنبال کنید.

نکاتی در مورد جفت شدن بلوتوث
در طول فرآیند جفت سازی هرگونه دستورالعمل را در رایانه شخصی یا تلفن خود دنبال کنید. در بسیاری از موارد باید کد عبور را تایپ یا تأیید کنید. اغلب این یک شماره عمومی مانند 1234 یا 0000 است. به محض تأیید این کد تلفن شما باید به رایانه شخصی شما متصل شود و در آینده به طور خودکار این کار را انجام می دهد.
نحوه انتقال فایلها با استفاده از بلوتوث

نحوه اتصال گوشی اندروید به رایانه از طریق wifi
با استفاده از اینترنت تلفن همراه و اتصال وای فای تلفن شما یک شبکه خصوصی ایجاد می کند تا دستگاه های شما را با یک رمز عبور امن متصل کند. قطعاً راحت ترین انتخاب است. برای تنظیم اتصال به اینترنت وای فای تنظیمات> شبکه و اینترنت> نقطه اتصال و اتصال اینترنت را باز کنید. روی Hotspot Portable در بعضی از تلفن ها وای فای hotspot نامیده می شود ضربه بزنید. در صفحه بعدی نوار لغزنده را روشن کنید. سپس می توانید گزینه های شبکه را در این صفحه تنظیم کنید. به عنوان مثال نام Hotspot نوع Security را تغییر دهید یا گزینه های Advanced را باز کنید تا نقطه اتصال به طور خودکار خاموش شود زیرا هیچ دستگاهی از آن استفاده نمی کند.
برای تغییر این گزینه ها در بعضی از دستگاه ها باید منوی Configure hotspot را باز کنید.در صورت لزوم برای مشاهده رمز عبور روی کادر رمز عبور Hotspot که گاهی اوقات Show password نیز نامیده می شود بزنید. اتصال اینترنت وای فای را در Android تنظیم کنید نقطه اتصال بی سیم Android خود را پیکربندی کنید اتصال سریع وای فای را به سرعت در Android فعال کنید سپس در لپتاپ Win + I را فشار دهید تا تنظیمات باز شود.
به شبکه و اینترنت> وای فای بروید. نمایش شبکه های موجود را کلیک کنید و در اینجا برای یافتن شیوه اتصال گوشی موبایل به سایر دستگاه ها شبکه ای که تلفن شما ایجاد کرده است . شبکه را انتخاب کرده و روی Connect کلیک کنید. رمز ورود را همانطور که در تلفن نشان داده شده است وارد کنید در صورت لزوم هرگونه تغییر دیگری را انجام دهید تا اتصال برقرار شود.
اتصال گوشی اندروید به کامپیوتر در ویندوز 10
تنظیمات نقطه اتصال Wi-Fi Android در Android برنامه تنظیمات را باز کنید و در بخش بی سیم و شبکه روی بیشتر ضربه بزنید.
در صفحه بعدی روی Tethering & hotspot قابل حمل ضربه بزنید و سپس روی Set up Wi-Fi hotspot ضربه بزنید.
یک پنجره بازشو کوچک با نام کانون Wi-Fi رمز ورود و باند Wi-Fi تلفن شما استفاده می شود. همه این گزینه ها از این پنجره قابل تغییر هستند.
اکثر افراد می توانند گزینه های باند را نادیده بگیرند اما شما قطعاً باید کانون Wi-Fi خود را تغییر نام دهید و رمز عبور را تغییر دهید. یک بار دیگر به تنظیمات> بی سیم و شبکه ها> موارد بیشتر> اتصال به اینترنت و نقطه اتصال قابل حمل بروید. اکنون روی نوار لغزشی با عنوان Hotspot Portable Wi-Fi hot ضربه بزنید به حالت سبز در می آید.

تمام شیوه های اتصال گوشی آیفون به کامپیوتر
چگونه آیفون را به ویندوز PC متصل کنیم؟ اگر بخواهید از طریق رایانه به پرونده های آیفون دسترسی پیدا کنید یا پرونده ها را بین آیفون و رایانه منتقل کنید، لازم است ابتدا آیفون خود را به رایانه متصل کنید. در واقع راه حل های مختلفی برای اتصال دستگاه های شما وجود دارد و به شما امکان می دهد داده ها را بین آنها مبادله کنید. بسته به نوع محتوایی که می خواهید به آن دسترسی یا انتقال داشته باشید، برای اتصال iPhone به رایانه به روش های مختلفی نیاز خواهید داشت.

روش 1. نحوه اتصال آیفون به کامپیوتر بدون iTunes
مرحله 1. آیفون خود را با کابل USB به کامپیوتر وصل کنید. در صورت ظاهر شدن پنجره بازشو ، روی "اعتماد به این رایانه" در صفحه دستگاه ضربه بزنید. EaseUS MobiMover را شروع کرده و الگوی "Phone to PC" را در رابط اصلی انتخاب کنید. برای شروع انتقال داده از iPhone به رایانه ، روی "بعدی" کلیک کنید.

مرحله 2. MobiMover شما را قادر می سازد تا همه چیز مانند فایل های صوتی، فیلم، عکس، کتاب، مخاطب و موارد دیگر را از iPhone خود به کامپیوتر با یک کلیک انتقال دهید. با علامت زدن در کادرها می توانید یک یا چند دسته داده را بررسی کنید. همچنین می توانید مکان پرونده را برای نگهداری موارد منتقل شده سفارشی کنید. اگر مسیر ذخیره سازی را خودتان سفارشی نمی کنید، مستقیماً روی "انتقال" کلیک کنید و MobiMover پرونده ها را در دسک تاپ ذخیره می کند.

مرحله 3. MobiMover با سرعت برق شروع به انتقال سریع پرونده های انتخاب شده از iPhone به کامپیوتر بدون iTunes می کند. لطفاً اتصال USB را تا پایان روند به حالت تعلیق در نیاورید. برخی از مطالب، مانند مخاطبین و پیام ها، به عنوان یک پرونده html ذخیره می شوند. با باز کردن در یک مرورگر وب می توانید آنها را مشاهده کنید.

روش 2. نحوه اتصال آیفون به ویندوز کامپیوتر از طریق iTunes
iTunes روش رسمی شما برای اتصال آیفون به رایانه و همگام سازی داده ها است. با iTunes می توانید عکس ها، فیلم ها، موسیقی، آهنگ های زنگ، کتابها و موارد دیگر را از PC به iPhone همگام سازی کنید یا تمام داده ها و تنظیمات را از iPhone به PC همگام سازی کرده و از آنها نسخه پشتیبان تهیه کنید.
برای اتصال آیفون به رایانه از طریق کابل USB یا به صورت بی سیم می توانید از iTunes استفاده کنید.
مرحله 1. آیفون خود را با کابل USB به کامپیوتر وصل کنید.
مرحله 2. منتظر بمانید تا iTunes به طور خودکار راه اندازی شود.
مرحله 3. روی تب "دستگاه" در iTunes کلیک کنید و داده ها را بین دستگاه های خود همگام سازی کنید. برای همگام سازی داده ها از رایانه به آیفون: دسته، موسیقی، فیلم، نمایش های تلویزیونی، عکس یا اطلاعات را انتخاب کنید. مواردی را که می خواهید منتقل کنید انتخاب کنید و "همگام سازی" را کلیک کنید. برای همگام سازی داده ها از iPhone به PC: روی برگه "Summary" کلیک کنید و "Backup Now" را کلیک کنید.

روش 3. نحوه اتصال آیفون به کامپیوتر از طریق کابل USB
آیفون خود را مستقیماً از طریق کابل USB به رایانه شخصی ویندوز متصل کنید که ساده ترین راه برای انجام کارها است. با این حال فقط می توانید به عکس ها و فیلم ها از iPhone به PC را انتقال دهید.
اگر به دنبال انتقال موسیقی از آیفون به رایانه یا افزودن آهنگ های زنگ به آیفون هستید، این روش کار نمی کند. اما اگر می خواهید عکس ها را از آیفون به رایانه منتقل کنید، در استفاده از این روش دریغ نکنید.
مرحله 1. برای اتصال آیفون خود به کامپیوتر از کابل USB استفاده کنید.
مرحله 2. قفل iPhone خود را باز کنید و به رایانه اعتماد کنید.
مرحله 3. در اینجا رایانه از شما می پرسید چه کاری با دستگاه انجام دهید.
باز کردن دستگاه برای مشاهده پرونده ها را انتخاب کنید مراحل زیر را از چپ به راست طی کنید.
Internal Storage" > the "DCIM" folder > the "100APPLE" ، سپس به طور دستی عکس ها و فیلم های خود را کپی کنید.

روش 4. نحوه اتصال بی سیم Wirelessly آیفون به کامپیوتر
کابل USB در دسترس نیست اما می خواهید داده ها را در دستگاه های خود به اشتراک بگذارید؟ این زمانی است که شما به سرویس های اشتراک فایل مبتنی بر cloud نیاز دارید. هر دو iCloud و ابزارهای شخص ثالث مانند Dropbox به شما کمک می کنند تا آیفون خود را به صورت بی سیم با رایانه متصل کنید و به شما امکان انتقال پرونده ها از یا به آیفون خود را بدهید.
بگذارید iCloud را مثال بزنم.
برای اتصال آیفون به کامپیوتر به صورت بی سیم:
مرحله 1. در iPhone خود ، به "تنظیمات"> [نام خود]> "iCloud" بروید.
مرحله 2. بسته به نیاز خود، گزینه مربوطه را فعال کنید. به عنوان مثال، اگر می خواهید عکس ها را از iPhone به رایانه شخصی خود منتقل کنید یا بالعکس، در برگه "Photos" تغییر وضعیت دهید.
مرحله 3. در رایانه، به iCloud.com بروید و با شناسه Apple که در iPhone خود استفاده می کنید وارد سیستم شوید.
مرحله 4. "عکسها" را انتخاب کنید و عکسهای iPhone خود را در اینجا مشاهده خواهید کرد.
مرحله 5. اگر می خواهید عکس ها را از رایانه شخصی به آیفون منتقل کنید. روی دکمه "بارگذاری" کلیک کنید تا عکس ها از رایانه خود در iCloud بارگذاری شوند. پس از همگام سازی، عکس ها در iPhone شما ظاهر می شوند. اگر می خواهید برعکس عمل کنید یعنی عکس ها را از iPhone به رایانه منتقل کنید ، علامت گذاری کنید سپس روی دکمه "بارگیری" کلیک کنید تا در رایانه ذخیره شود.

اگر رایانه شما آیفون iPad یا iPod شما را تشخیص نمی دهد
اگر در اینجا برای یافتن شیوه اتصال گوشی موبایل به سایر دستگاه ها رایانه شما دستگاه متصل شما را تشخیص ندهد ممکن است خطای ناشناخته یا خطای "0xE" مشاهده کنید. اگر این کار را انجام دادید این مراحل را دنبال کنید و سعی کنید بعد از هر مرحله دستگاه خود را دوباره متصل کنید:
مطمئن شوید که قفل دستگاه iOS یا iPadOS شما در صفحه اصلی باشد. بررسی کنید که جدیدترین نرم افزار را در رایانه Mac یا Windows داشته باشید. اگر از iTunes استفاده می کنید مطمئن شوید که آخرین نسخه را دارید. مطمئن شوید دستگاه شما روشن است. اگر هشدار اعتماد به این رایانه را مشاهده کردید قفل دستگاه خود را باز کرده و روی اعتماد ضربه بزنید. تمام لوازم جانبی USB را به جز دستگاه خود از رایانه جدا کنید. هر پورت USB را امتحان کنید تا ببینید آیا یکی کار می کند. سپس کابل USB دیگر اپل را امتحان کنید رایانه خود را دوباره راه اندازی کنید. برای یافتن شیوه اتصال گوشی موبایل به سایر دستگاه ها دستگاه خود را دوباره راه اندازی کنید: آیفون یا آی پد یا آی پاد لمسی دستگاه خود را به رایانه دیگری متصل کنید. اگر همین مشکل را در رایانه دیگری دارید با پشتیبانی Apple تماس بگیرید.
اگر دستگاه شما هنوز شناخته نشده است
اگر دستگاه شما هنوز شناخته نشده است مدیر دستگاه را بررسی کنید تا ببینید آیا درایور USB دستگاه Apple Mobile دستگاه نصب شده است. برای باز کردن مدیر دستگاه این مراحل را دنبال کنید: کلید Windows و R را از صفحه کلید خود فشار دهید تا دستور Run باز شود. در پنجره Run devmgmt.msc را وارد کنید سپس بر روی OK کلیک کنید. مدیر دستگاه باید باز شود. قسمت Universal Serial Bus controllers را پیدا کرده و گسترش دهید. به دنبال درایور USB دستگاه Apple Mobile باشید. اگر درایور USB Apple Mobile Device را نمی بینید یا دستگاه ناشناخته را مشاهده می کنید: دستگاه خود را با کابل USB دیگری به رایانه متصل کنید. دستگاه خود را به رایانه دیگری متصل کنید.
در اینجا برای یافتن شیوه اتصال گوشی موبایل به سایر دستگاه هااگر همین مشکل را در رایانه دیگری دارید با پشتیبانی Apple تماس بگیرید. اگر درایور USB دستگاه Apple Mobile Device را با علامت خطا مشاهده کردید: در صورت مشاهده یا در کنار درایور USB دستگاه Apple Mobile دستگاه این مراحل را دنبال کنید: سرویس دستگاه همراه موبایل Apple را دوباره راه اندازی کنید. مشکلات نرم افزار امنیتی شخص ثالث را بررسی و برطرف کنید سپس رایانه خود را مجدداً راه اندازی کنید. سعی کنید دوباره فایل usbaapl64.inf یا usbaapl.inf را نصب کنید.
اتصال گوشی موبایل به تلویزیون
اتصال گوشی موبایل به تلویزیون چگونه با سیم HDMI یا بدون آن متصل انجام می شود . امروزه دیگر نیازی به اتصال تلفن به تلویزیون نیست. با این حال روش های مختلفی وجود دارد از جمله تلفن های هوشمند یک روش عالی برای مصرف ویدیو است اما در صورت امکان بهتر است محتوای تلویزیون 4K خود را تماشا کنید. برای مواقعی که ویدیوهایی که می خواهید تماشا کنید از طریق تلفن وجود دارد روش های مختلفی وجود دارد که می توانید تلفن همراه خود را به تلویزیون با کابل یا بدون آن متصل کنید.
یکی از مزایای دوره جدید جریان این است که اتصال دستگاه ها دیگر مانند گذشته ضروری نیست. در اینجا برای یافتن شیوه اتصال گوشی موبایل به سایر دستگاه ها بیشتر سرویس های پخش جریانی و ویدئویی اکنون از طیف گسترده ای از سیستم عامل ها و دستگاه ها پشتیبانی می کنند و مشاهده یک فیلم در بسیاری از دستگاه های موجود در خانه را ساده می کند. با این حال هنوز مواقعی وجود دارد که ممکن است بخواهید تلفن خود را به تلویزیون وصل کنید.

اتصال گوشی به تلویزیون با کابل
برای یافتن شیوه اتصال گوشی موبایل به سایر دستگاه ها بدیهی است که ساده ترین راه برای اتصال تلفن به تلویزیون کابل HDMIاست اگرچه به کابل مناسب تلفن هوشمند نیاز خواهید داشت. به طور معمول کابل های HDMI در هر دو طرف دارای یک رابط HDMI هستند. برای کاربران اندروید می توانید کابلهایی را که از یک انتها دارای پورت HDMI و از طرف دیگر رابط USB Type-C ارائه می دهد بگیرید. برای کاربران آیفون اپل یک آداپتور Lightning Digital AV می فروشد که به آیفون متصل می شود و در طرف دیگر یک پورت HDMI ارائه می دهد که با کابل های HDMI استاندارد سازگار است.
کاربران اندروید همچنین با انواع آداپتورهای USB Type-C به HDMI این گزینه را برای خرید دارند. برای مرجع مهم است که بررسی کنید این در واقع رابط مناسب برای شروع است زیرا دارندگان تلفن های قدیمی Android ممکن است متوجه شوند که در عوض به آداپتور Micro USB to HDMI نیاز دارند.

اتصال تلفن به تلویزیون بدون کابل HDMI
در اینجا برای یافتن شیوه اتصال گوشی موبایل به سایر دستگاه ها اتصال تلفن بدون کابل HDMI نیز نسبتاً آسان است و حتی ممکن است ارزان تر باشد زیرا سخت افزار اضافی همیشه مورد نیاز نیست. همانطور که گفته شد اولین گزینه نیاز به خرید اضافی Chromecast دارد. این دستگاه دانگل Google است که مستقیماً به تلویزیون وصل می شود و به کاربر امکان می دهد فیلم ها تصاویر و بعضاً فایلها را از برنامه ها گرفته تا صفحه بزرگ در خانه "ارسال" کند.
اگرچه این یک محصول Google است اما با iOS کار می کند بنابراین صرف نظر از اینکه شما تلفن Android هستید یا صاحب آیفون هستید Chromecast یک راه حل مناسب است. برای بسیاری از افراد ممکن است نیاز به خرید دستگاه جداگانه باشد زیرا اکنون بسیاری از تلویزیون های هوشمند و جعبه تنظیمات دارای پشتیبانی داخلی Chromecast هستند. به همین ترتیب برخی از تلویزیون ها و STB ها از پشتیبانی معادل اپل نیز برخوردار هستند و ارسال محتوا از آیفون را بدون نیاز به دستگاهی مانند Chromecast Google به همان اندازه آسان می کند.

اتصال گوشی به تلویزیون
شیوه اتصال گوشی موبایل به سایر دستگاه ها این بار تلفن به تلوزیون را توضیح میدیم که بسته به نوع ساخت گوشی کمی متفاوت است اگرچه اتصال معکوس تلویزیون به گوشی تا حد زیادی همان کار را می کند. "Screen Cast" یا "Mirroring Screen" که اما دارندگان تلفن سامسونگ ممکن است این ویژگی را "Smart View" بخوانند. این گزینه به عنوان تنظیمات در فهرست تلفنهای Android و از طریق مرکز کنترل در آیفون در دسترس است.

سه مرحله آسان برای نمایش یا آینه کردن صفحه نمایش تلفن Android خود در تلویزیون
این که آیا شما در حال پخش یک فیلم هستید در یک مکالمه ویدیویی شرکت می کنید یا بازی مورد علاقه خود را از تلویزیون انجام می دهید معکوس کردن نمایشگر تلفن Android در تلویزیون خود قدمی است که ارزش برداشتن را دارد. صفحه خود را با استفاده از برنامه Google Home ارسال کنید. قابل اطمینان ترین و سازگارترین راه برای آینه کردن صفحه نمایش تلفن Android خود استفاده از برنامه Google Home است.

1.برنامه را باز کنید و دستگاه Chromecast مورد نظر برای استفاده را انتخاب کنید.
2.دکمه Cast my Screen را در پایین صفحه خود انتخاب کنید.
3.هر فایلی که میخواهید را علامت گذاری کنید هرچه در تلفن شما است در تلویزیون قابل مشاهده است. ممکن است دستور دوم را مشاهده کنید که اگر دستگاه شما همگام سازی نشده باشد به شما هشدار می دهد. برای توقف فرستادن صفحه روی دکمه ای با عنوان Stop mirroring در برنامه Home ضربه بزنید.
یک روش ساده تر نیز وجود دارد: از میانبر Casting در صفحه تنظیمات سریع استفاده کنید.
نحوه کار: 1. برای نشان دادن صفحه تنظیمات سریع از بالای دستگاه Android خود را به پایین بکشید.
2.دکمه ای با عنوان Screen cast را جستجو و انتخاب کنید.
3.لیستی از دستگاه های Chromecast در شبکه شما نشان داده می شود. یکی را که به تلویزیون شما متصل است انتخاب کنید تا چند ثانیه بعد صفحه تلفن Android شما نشان داده می شود.
4. با دنبال کردن مراحل مشابه و انتخاب "قطع ارتباط" در صورت درخواست فرستادن صفحه نمایش خود را متوقف کنید. اگر در صفحه تنظیمات سریع گزینه Screen Cast را پیدا نکردید روی نماد مداد ضربه بزنید تا گزینه های موجود ویرایش شود و دکمه Screen Cast را اضافه کنید.
اگر تلفن شما گزینه میانبر را ندارد منصرف نشوید. با استفاده از برنامه Home هنوز می توانید تلفن خود را mirrorکنید. به یاد داشته باشید هر زمان که صفحه خود را آینه می کنید هر چیزی و هر آنچه در صفحه نمایش تلفن یا رایانه لوحی شما نشان داده می شود نیز در تلویزیون نشان داده می شود. بدین معنی که هشدارها و اعلان ها به همراه محتوای آنها برای دیدن همه پخش می شود. و از آنجا که به طور بالقوه بین تلفن و تلویزیون شما هنگام ارسال محتوا عقب است به انجام بازی های کندتر بپردازید و از بازیهای سریعتر مانند Fortnite خودداری کنید. اگر به دنبال روش هایی برای استفاده بیشتر از Chromecast خود هستید این نکات را بررسی کنید.
اتصال گوشی به ساعت هوشمند
جهت اطمینان از خرید ساعت هوشمند، راهنمای جامع و کامل خرید ساعت هوشمند را مطالعه کنید. حال بعد از انتخاب ساعت باید آن را به موبایل خود متصل نمایید.
شیوه اتصال گوشی اپل به ساعت اپل واچ به صورت تصویری :

این مراحل را دنبال کنید
1. Apple Watch خود را روشن کنید. دکمه سمت راست Apple Watch خود را فشار داده و نگه دارید تا زمانی که آرم سفید Apple را در پس زمینه سیاه مشاهده کنید. ممکن است چند دقیقه روی این صفحه بماند.

2. زبان و منطقه خود را انتخاب کنید.
3. ساعت و آیفون را نزدیک هم نگه دارید. منتظر بمانید تا از iPhone برای راه اندازی Apple Watch استفاده کنید. روی دکمه "ادامه" در iPhone خود ضربه بزنید و Watch Pairing را در Watch کلیک کنید. اگر پیام را در تلفن خود دریافت نکردید ، برنامه Apple Watch را باز کنید و روی "شروع جفت شدن" کلیک کنید.

4. یک انیمیشن در Apple Watch شما ظاهر می شود. دوربین آیفون خود را به سمت Watch هدایت کنید و پنجره ساعت را را روی واچ اسکرین قرار دهید. هشدار دریافت می کنید که ساعت جفت شده است. در این مرحله، ممکن است از شما بخواهد Watch OS را به روز کنید.
5- در غیر این صورت، صفحه ای نمایش داده می شود که آیا شما می خواهید Apple Watch خود را از نسخه پشتیبان تهیه کنید یا "Set as New Apple Watch". اگر اولین بار است که از Apple Watch استفاده می کنید باید روی "Set as New Apple Watch" ضربه بزنید. با این حال، اگر نسخه پشتیبان قبلی دارید، می توانید آن را روی Apple Watch بارگذاری کنید.

6. انتخاب کنید که ساعت را به مچ دست راست ببندید یا چپ، اگر راست را انتخاب کنید باید یکی از طرفین را برای چرخ مورد استفاده برای کنترل کننده ساعت انتخاب کنید.

7. شرایط و ضوابط را بخوانید و سپس برای ادامه روی "موافق" ضربه بزنید.
8. وارد حساب iCloud خود شوید شاید هم ساعت خود به طور خودکار شما را وارد این بخش شود. در غیر این صورت، اطلاعات iCloud خود را در تلفن وارد کنید.
9. اکنون می توانید انتخاب کنید که کدام تنظیمات را روشن باشد و iPhone کدام تنظیمات را با Apple Watch شما به اشتراک بگذارد. این اشتراک گذاری شامل: ردیابی مسیر، اشتراک تجزیه و تحلیل ساعت با اپل، دسترسی به Siri و دسترسی به برنامه " Find My" است. اگر تنظیمات Find My را در iPhone خود ندارید، باید Activation Lock را روشن کنید. با این کار از طریق برنامه iCloud به ساعت خود به صورت یک حساب شخصی متصل میشوید تا کسی جز شما نتواند ساعت را کنترل کند.

10. در این مرحله از شما خواسته می شود تا رمز عبور ایجاد کنید. می توانید از کد عبور 4 رقمی یا 8 رقمی انتخاب کنید. رمز عبور خود را دو بار در Apple Watch وارد کنید. می توانید از این مرحله صرف نظر کنید، اما اگر می خواهید از Apple Pay در Apple Watch خود استفاده کنید، باید کد عبور را تنظیم کنید. خبر خوب اینکه اگر Wrist Detectionروشن باشد، هنگام استفاده از ساعت، مجبور نیستید رمز عبور خود را وارد کنید تا قفل آن باز شود. رمز عبور فقط زمانی لازم است که مچ را بردارید.

11. برنامه شما را در تنظیم ویژگی های بیشتری مانند Heart Health ، Apple Pay و Emergency SOS راهنمایی می کند.
12. اگر برنامه Cellular دارید، این را در مرحله بعدی تنظیم می کنید.
13. برنامه هایی را انتخاب کنید که به Watch خود اضافه کنید. می توانید تمام برنامه های سازگار با Apple Watch را که هم اکنون در iPhone خود دارید اضافه کنید، یا می توانید از این مرحله صرف نظر کنید.
14. منتظر همگام سازی Apple Watch خود باشید. بسته به اینکه چه مقدار داده انتقال می دهید، ممکن است مدتی طول بکشد. دستگاه ها را به هم نزدیک کنید. پس از اتمام همگام سازی، صدای دزدگیر را خواهید شنید و همین از Apple Watch خود لذت ببرید!
اتصال گوشی اندروید به ساعت هوشمند
این ساعت ها به خاطر وجود برخی از برنامه های تلفن همراه و قابلیت اتصال به وای فای و بلوتوث که دارند می توانند هم یک رسانه قابل حمل باشند و هم تماس و پیام دریافت کنند دو روش وجود دارد که می توانید این دو دستگاه را با هم جفت کنید هردوی روش ها ساده هستند پس حتماً از روشی استفاده کنید که برای شما عملی باشد و به یک اتصال موفقیت آمیز برسید.

روش اول جفت شدن اولیه از طریق بلوتوث
جفت شدن اولیه از طریق بلوتوث ساده ترین راه برای اتصال ساعت هوشمند شما با تلفن Android است. بنابراین تمام کاری که شما باید انجام دهید این است که بلوتوث را روشن کنید و مراحل ذکر شده در زیر را دنبال کنید:
مرحله 1: بلوتوث را در تلفن Android خود روشن کنید تا فرآیند اتصال خوبی فراهم شود. در اینجا برای یافتن شیوه اتصال گوشی موبایل به سایر دستگاه ها به برنامه تنظیمات بروید از طریق آن روی بلوتوث کلیک کنید و نوار را در کنار بلوتوث بکشید تا روشن شود.
مرحله 2: حالت کشف را روشن کنید پس از این کار باید تلفن خود را با روشن کردن حالت قابل کشف در معرض دید سایر دستگاه ها قرار دهید و روی برنامه تنظیمات در تلفن خود کلیک کنید. روی بلوتوث کلیک کنید و آن را روشن کنید. در زیر آن کادر را علامت بزنید تا حالت Discoverable روشن شود.

مرحله 3: قبل از ادامه مراحل مرتبط سازی باید از روشن بودن ساعت هوشمند خود اطمینان حاصل کنید. باید دکمه روشن / خاموش را به مدت طولانی فشار دهید تا روشن شود. سپس صفحه جفت شدن با تلفن و نماد ساعت روی آن ظاهر می شود. با فشار دادن دکمه روشن / خاموش ساعت هوشمند خود را روشن کنید.
مرحله 4: ساعت هوشمند را با تلفن Android خود جفت کنید اکنون باید ساعت هوشمند خود را با جفت کردن آنها به تلفن خود متصل کنید.
روش دوم استفاده از ساعت هوشمند SpeedUp
برنامه SpeedUp را دانلود و طبق راهنمای زیر مراحل را دنبال کنید.
مرحله 1: برنامه SpeedUp Smartwatch را بارگیری و نصب کنید ابتدا باید برنامه SpeedUp Smartwatch را از فروشگاه Google Play بارگیری کرده و روی تلفن خود نصب کنید.
مرحله 2: بلوتوث را در تلفن خود فعال کنید هنگام آماده شدن برای اتصال بلوتوث را در تلفن خود روشن کنید. در اینجا برای یافتن شیوه اتصال گوشی موبایل به سایر دستگاه ها باید مراحل ارائه شده در روش 1 را دنبال کنید.
مرحله 3: حالت کشف را روشن کنید و با روشن کردن حالت قابل کشف تلفن خود را در معرض دید سایر دستگاه ها قرار دهید. در اینجا برای یافتن شیوه اتصال گوشی موبایل به سایر دستگاه ها و تمام مراحل ذکر شده در روش 1 را دنبال کنید.
مرحله 4: برنامه SpeedUp Smartwatch را راه اندازی کنید در تلفن خود باید برنامه SpeedUp را باز کنید و برای آماده شدن برای اتصال دستورالعمل های روی صفحه را دنبال کنید سپس باید نام آن را در لیست دستگاه ها جستجو کرده و به روند جفت سازی بپردازید.
مرحله 5: ساعت هوشمند SpeedUp خود را با تلفن Android خود جفت کنید در تلفن خود باید مراحل زیر را دنبال کنید تا دستگاه های خود را به راحتی جفت کنید: از روشن بودن بلوتوث اطمینان حاصل کنید.
مرحله 6. برنامه ساعت هوشمند SpeedUp را در تلفن خود باز کرده و بر روی Search Smartwatch کلیک کنید تا نام بلوتوث آن را جستجو کنید. وقتی نام ظاهر شد روی Bond کلیک کنید.
مرحله 7 : جستجو کردن ساعت هوشمند خود را جستجو و پیوند دهید وقتی پیام جفت شدن ظاهر شد روی علامت تیک ساعت خود ضربه بزنید و روی جفت شدن روی تلفن خود کلیک کنید.
پس از مدت کوتاهی جفت سازی موفقیت آمیز خواهد بود. در اینجا برای یافتن شیوه اتصال گوشی موبایل به سایر دستگاه ها و تأیید می توانید بر روی گزینه Send notification در تلفن خود کلیک کنید و در صورت لرزش به معنی موفقیت آمیز بودن اتصال است.
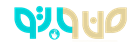






مدیران سایت در اسرع وقت نظر شما را درج می کنند. در صورت سوالی بودن مطلب شما، به آن به نحو احسنت پاسخ داده خواهد.